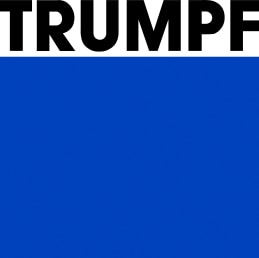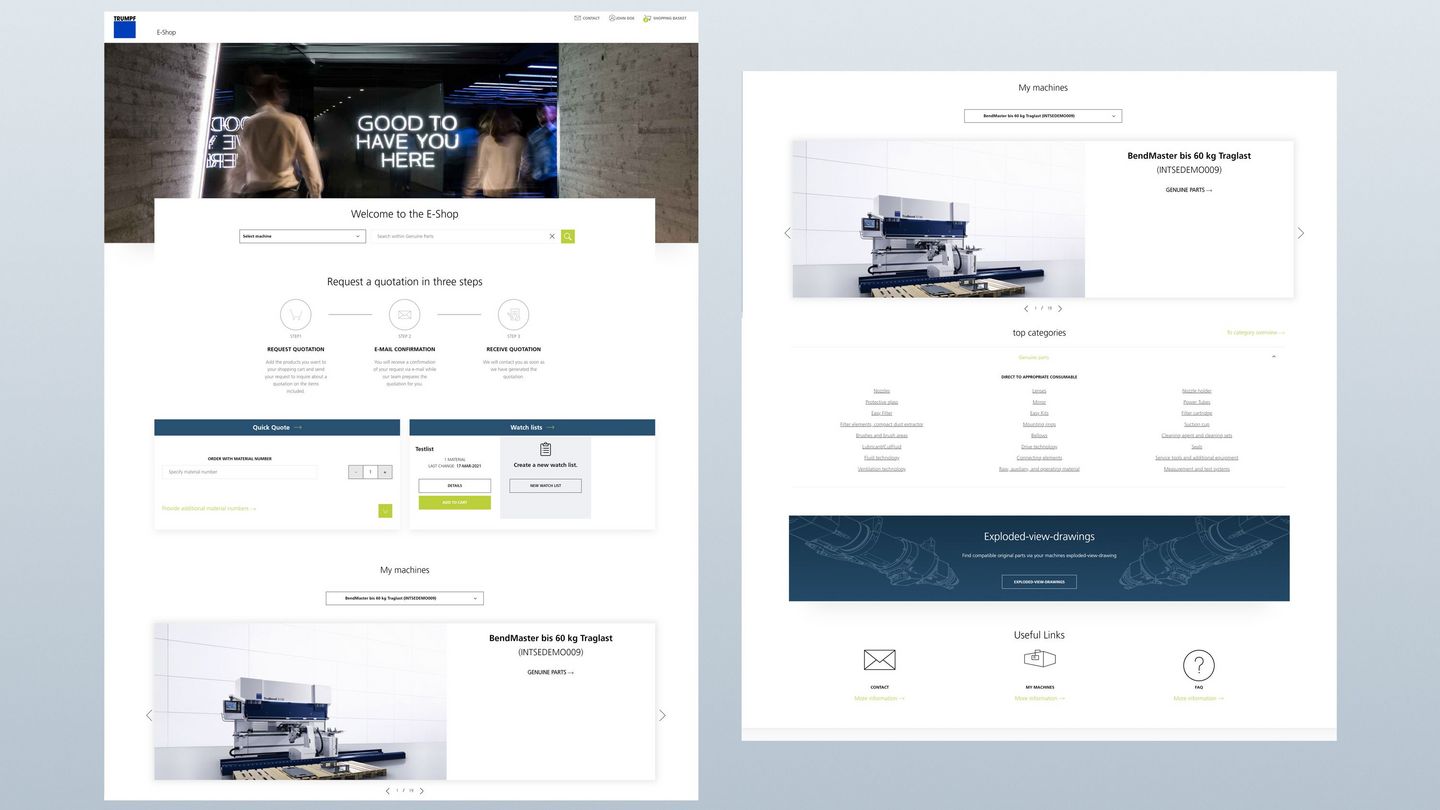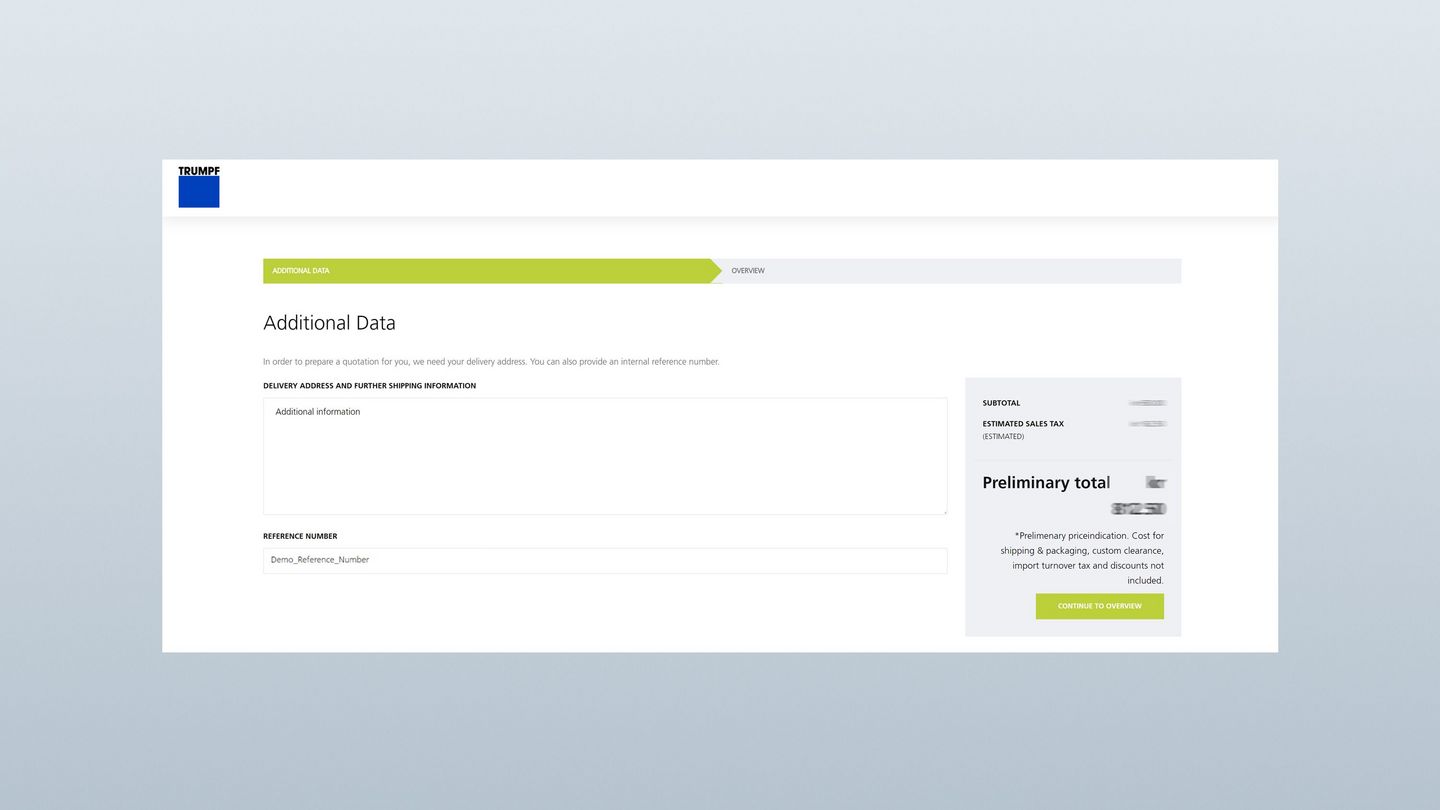It is easy to request a quotation for your Genuine Parts using the TRUMPF E-Shop. The E-Shop uses several intelligent functions to adapt to your machines and requirements. This means you can be sure to always order the correct parts for your machines. Our user guide will show you step by step which functions the TRUMPF E-Shop has to offer and how you can request a quotation quickly, easily and efficiently.
MyTRUMPF User Guide: TRUMPF E-Shop
All the advantages at a glance
All Genuine Parts can be requested for quotation online. 24/7
Product search matched to your machines
Quick Quote: Quick ordering using the material number
Artikelsuche über Explosionszeichnungen
Personal favorite lists
Do you want to get started with MyTRUMPF? Register now
Are you a TRUMPF customer but don't have a MyTRUMPF account yet? Then register now free of charge to access numerous benefits.
Ordering with the E-Shop: this is how it's done
Do you want to get started with MyTRUMPF? Register now
Are you a TRUMPF customer but don't have a MyTRUMPF account yet? Then register now free of charge to access numerous benefits.
You may also find this interesting
Notes:
- Depending on the country, the display of the individual functions may vary. Please contact your MyTRUMPF support team if you are missing the functions specified here. We will then check straight away whether we can provide you with them.
- You can always access the User Guide via the meta navigation at the top right.